Travel and bill payments are automatically added to your calendar, and intelligent reminders help keep you on track. Outlook for Mac. Learn more Outlook for Windows. Learn more Outlook on the web. Learn more Already have an Outlook account? Sign into a home or personal account. Microsoft Outlook with an Office 365 subscription is the. May 15, 2015 Outlook for Mac – Enable and Configure the Out of Office Assistant. The Out of Office feature of Outlook creates an auto-respond rule to notify people that you’re out of the office or unavailable. To enable it, Click Tools, Out of Office. The settings are fairly self explanatory.
-->- Jul 26, 2019 Set preferences for Outlook for Mac. 7/26/2019; 3 minutes to read; In this article. Applies to: Outlook for Mac, Outlook 2019 for Mac As an IT admin, you may want to provide Outlook for Mac users in your organization with a standard set of preferences in either of the following ways.
- Set up an automatic reply. Select File Automatic Replies. Note: For Outlook 2007 choose Tools Out of Office Assistant. In the Automatic Replies box, select Send automatic replies. Optionally, set a date range for your automatic replies. This will turn off. On the Inside My Organization tab.
- I now work from home and use Outlook.com and Gmail on Microsoft Outlook 2019, is there a way to setup an out of the office rule to notify others that i am away? Thanks for your good question and good luck with your new business. You can easily define auto reply texts when out of the office using Rules.
Applies to:Outlook for Mac, Outlook 2019 for Mac
As an IT admin, you may want to provide Outlook for Mac users in your organization with a standard set of preferences in either of the following ways:
- Set a default preference, which users can change.
- Force a particular preference, which users can’t change.
The following preferences can be used to simplify account setup for Office 365 mailboxes, help protect company data, and support a streamlined user experience.
These keys are CFPreferences-compatible, which means that it can be set by using enterprise management software for Mac, such as Jamf Pro.
Mailbox settings
Automatically configure Office 365 mailbox on first launch
The email address used for Office activation will be added on first launch.
| Domain | com.microsoft.office |
| Key | OfficeAutoSignIn |
| Data Type | Boolean |
| Possible values | false (default) true |
| Availability | 16.17 |
| Comments | This key also suppresses first run dialogs for other Office apps, including Word, Excel, PowerPoint, and OneNote. |
Specify Office 365 mailbox to be added on first launch
Set the domain or full email address of Office 365 mailbox to be added on first launch.
| Domain | com.microsoft.Outlook |
| Key | DefaultEmailAddressOrDomain |
| Data Type | String |
| Possible values | various (example: 'contoso.com') |
| Availability | 16.18 |
| Comments | The full email address or domain specified will be added in Outlook instead of the Office activation email address. |
Allow only corporate mailboxes to be added
Specify one or more domains users are allowed to add in Outlook.
| Domain | com.microsoft.Outlook |
| Key | AllowedEmailDomains |
| Data Type | Array of Strings |
| Possible values | Various (example: 'contoso.com$') |
| Availability | 16.18 |
| Comments | Format strings as regular expressions. Does not remove or disconnect accounts already added in Outlook. |
Hide text about adding non-corporate mailboxes
Hide the “Did you know? Outlook supports…” text in the Set Up Your Email success dialog box.
| Domain | com.microsoft.Outlook |
| Key | HideCanAddOtherAccountTypesTipText |
| Data Type | Boolean |
| Possible values | false (default) true |
| Availability | 16.18 |
| Comments | Only hides text. Does not impact ability to add non-corporate mailboxes. |
Import/export settings
Disable import
Prevent users from being able to import archive files (.olm and .pst) and Outlook 2011 for Mac data.
| Domain | com.microsoft.Outlook |
| Key | DisableImport |
| Data Type | Boolean |
| Possible values | false (default) true |
| Availability | 16.18 |
| Comments | Key must be set to true and forced. |
Disable export
Prevent users from being able to export archive files (.olm).
| Domain | com.microsoft.Outlook |
| Key | DisableExport |
| Data Type | Boolean |
| Possible values | false (default) true |
| Availability | 16.18 |
| Comments | Key must be set to true and forced. |
Online meetings settings
Disable Skype for Business online meetings
Prevent users from adding Skype for Business online meeting details to events.
| Domain | com.microsoft.Outlook |
| Key | DisableSkypeMeeting |
| Data Type | Boolean |
| Possible values | false (default) true |
| Availability | 16.19 |
| Comments | Key must be set to true and forced. |
Disable Teams online meetings
Prevent users from adding Teams online meeting details to events.
Microsoft fonts free download. Actually, it alerted me to even more duplicates, because FontDoctor checks the /Library/Application Support/Adobe/Fonts folder, which Font Book does not. I had enough on my plate with the Microsoft duplicates.Rather than continuing a search for a better utility, I shifted to a more blunt object assault: I removed the entire Microsoft folder from my Fonts folder. I decided to ignore these for now. Sure, I was removing numerous unique fonts as well as the duplicates. But I had looked over the list and none of the fonts were ones that I used or needed.
| Domain | com.microsoft.Outlook |
| Key | DisableTeamsMeeting |
| Data Type | Boolean |
| Possible values | false (default) true |
| Availability | 16.20 |
| Comments | Key must be set to true and forced. |
Weather location settings
Specify default weather location
Set default location for weather in calendar view.
| Domain | com.microsoft.Outlook |
| Key | DefaultWeatherLocation |
| Data Type | String |
| Possible values | Various (example: “Paris, France”) |
| Availability | 16.18 |
| Comments | Use the format returned by the weather location search within Outlook. |
Disable automatic updating of weather location
Prevent users from choosing Update Location Automatically for weather location.
| Domain | com.microsoft.Outlook |
| Key | Weather_update_automatically |
| Data Type | Boolean |
| Possible values | false (default) true |
| Availability | 16.19 |
Other settings
Hide local folders
Prevent users from viewing local On My Computer folders in the sidebar.
| Domain | com.microsoft.Outlook |
| Key | HideFoldersOnMyComputerRootInFolderList |
| Data Type | Boolean |
| Possible values | false (default) true |
| Availability | 16.17 |
| Comments | Found under Outlook > Preferences > General > Sidebar. |
Specify when pictures are downloaded for email
Set when pictures are automatically downloaded from the Internet for email.
| Domain | com.microsoft.Outlook |
| Key | AutomaticallyDownloadExternalContent |
| Data Type | Integer |
| Possible values | 0 = Never (default) 1 = In messages from my contacts 2 = In all messages |
| Availability | 16.17 |
| Comments | Found under Outlook > Preferences > Email > Reading > Security. |
Disable signatures
Prevent users from being able to create, edit, and add client-side signatures.
| Domain | com.microsoft.Outlook |
| Key | DisableSignatures |
| Data Type | Boolean |
| Possible values | false (default) true |
| Availability | 16.18 |
| Comments | Key must be set to true and forced. |
Specify calendar first day of week
Set the first day of week in calendar view.
| Domain | com.microsoft.Outlook |
| Key | CalendarFirstDayOfWeek |
| Data Type | Integer |
| Possible values | 1 = Sunday (default) 2 = Monday 3= Tuesday 4= Wednesday 5= Thursday 6 = Friday 7 = Saturday |
| Availability | 16.19 |
Related topics
Microsoft Outlook has an out-of-office messages feature that lets you automatically send replies with relevant information when you're on vacation or don't have access to your mail. There are several ways to customize and set Outlook out-of-office replies, based on message senders and date ranges.
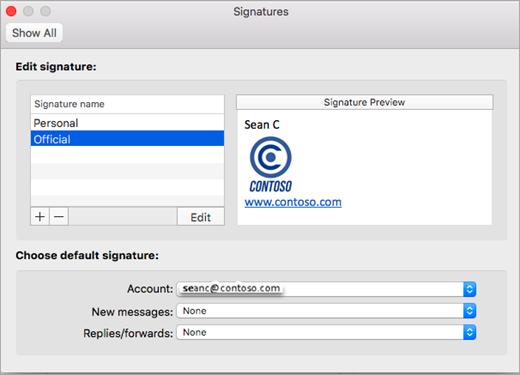
Note: This tutorial is for Outlook 2016 for Windows users with either Office 365 Business or Exchange accounts. Outlook's out-of-office messages feature is only available in Office 365 Business and Exchange. However, if you use Outlook with Office 365 Home, Outlook.com, Hotmail or Gmail, you can find an out-of-office 'hack', that's a bit of hassle but gets the job done, on Microsoft's Office support site.
How to send out of office automatic replies in Outlook
Click the File tab at the top-left corner of the Outlook display.
Click the box to Automatic Replies box to the immediate left of the Automatic Replies (Out of Office) text.
In the Automatic Replies box that appears, click the circle to the left of the Send automatic replies option.
- If you want to set start and end times for when your out-of-office messages will begin and end, set the appropriate dates and times accordingly in the Start time and End time drop-down menus.
Next, you can create your custom out-of-office reply. In the Inside My Organization box, type your custom message.
- You can use the Font, Font size and Font style options above the text field to customize the appearance of your automatic reply.
- You can use the List and Indent position options above the text field to create numbered or bulleted lists, and change the position of text in your automatic reply
- If you only want to send out-of-office messages to people within your company click OK to confirm your changes.
If you also want to send out-of-office automatic replies for every message you receive while you're away (including newsletters, spam and everything else) click the Outside My Organization box.
- Cut and paste your message from the Inside My Organization box to the Outside My Organization box, or create a different messages using the instructions in step No. 5.
- If you only want to send messages to senders from outside of your organization, leave the Insider My Organization box blank.
- If you want to send out-of-office automatic replies for every message you receive from people outside your company while you're away (including newsletters, spam and everything else) make sure circle next to Anyone outside of my organization is filled in.
- If you only want to send auto replies to people who aren't from your company but are listed in your Outlook contacts, click to fill in the circle next to My Contacts only.
- Click OK to confirm your changes and enable Outlook automatic replies.
If you simply can't miss a message from your boss — even when you're in tropical paradise and really shouldn't be working — and you prearranged to use an email subject line 'code word' (such as 'IMPORTANT') so the boss can reach you if absolutely necessary, you can create custom Outlook out-of-office message rules to make sure crucial messages get sent to you via a personal mail account, for example.
How to create a custom rule for Outlook automatic replies
- Once you've created and save an automatic reply, return to the Automatic Replies box using steps No. 1 and No. 2 above.
Click the Rules box in the bottom left corner.
Click the Add rule box.
A new box labeled Edit rule appears, and you should click the From box at the top.
In the drop-down menu beneath Address book choose Contacts.
- Select your boss's name (or whoever is important enough to hear from while you're on vacation) from the list.
Click From at the bottom of the box to add your boss's contact to the From field.
Back on the Edit rule page, in the Subject line field, type your 'code word,' in this case: IMPORTANT.
- Check the box next to Forward.
- Click To to add a forwarding address from your contacts. (Refer back to steps No. 4 and No. 5.)
- Or type the email address you want to forward the message to in the field to the right of both Forward and To.
- At the top of the Edit rule box, click OK to confirm you new out-of-office message rule.
- In the Automatic Reply Rules box, click OK.
- And in the mail Automatic Reply Rules box, click OK a final time to confirm all changes.
If you want to modify any of your Outlook out of office rules, follow steps No. 1 and No. 2 above but in step No. 3, choose Edit rule instead of Add rule, and then make your changes accordingly
How to turn off Outlook out of office automatic replies
If you didn't set an end date, or you want to disable your auto replies early, clicking the File tab at the top-left corner of the Outlook display. (If you out-of-office messages are enabled, you'll see a yellow box around the Automatic Replies option on the following screen.)
- Click the Turn off box beneath the Automatic Replies (Out of Office) option.
That's just about everything you need to know to master Outlook 2016 for Windows' out-of-office automatic replies. Hopefully you never have to worry about work mail when you're on vacation, but if you do you're now prepared.
For more Outlook and Office 365 help and how-to articles, read:
Microsoft Outlook Auto Reply Message

We may earn a commission for purchases using our links. Learn more.
Make Meetings FunMicrosoft now lets you spice up your Teams calls with custom backgrounds
Microsoft Outlook Auto Reply Machines
With more people now working from home, Microsoft is beefing up Teams with several new features. One of the biggest is the ability to add custom backgrounds during video calls to add a little fun to the experience.