Download Microsoft Teams now and get connected across devices on Windows, Mac, iOS, and Android. Collaborate better with the Microsoft Teams app. Download Microsoft Teams now and get connected across devices on Windows, Mac, iOS, and Android. Collaborate better with the Microsoft Teams app. Deliver live and on-demand events with Microsoft 365. Enhance your communications, company meetings, and training with events for up-to 10,000 attendees. Whether at home, work, or on the go—everyone has a seamless video experience across web and mobile apps.
- Microsoft Video On How To Organize Computer
- Microsoft Word For Mac
- Microsoft Apps For Mac
- Update Microsoft On Mac
- How To Play Microsoft Video On Mac
- Microsoft Video On Android
- Record Video On Mac
Microsoft Stream makes it easy for employees at organizations of all sizes to watch, upload, share, and discover videos within their organization from a single and secure portal.
Watch on your PC, Mac, or mobile device
It's easy to watch great quality videos from Microsoft Stream on your PC, Mac, or mobile device.Navigate to a video by selecting the a video thumbnail from your home page or from the search/browse page and the video will begin playing automatically in your browser window.
You can control your playback experience by toggling the captions on or off, changing the playback speed, or switching between regular mode and theater mode.
Some videos may have forms or quizzes embedded in them - just enter your answers and when you're done, click Continue to video.
Turn captions on or off
If a video has captions, you can turn them on or off during playback.
Click the video that you want to play.
If you want early access to new releases, join the program.Most current packages for Office for MacThe following table lists the most current packages for the Office suite and for the individual applications. The Office suite includes all the individual applications, such as Word, PowerPoint, and Excel. Microsoft office for mac new release.
Click the CC icon to turn captions on or off.
Configure captions and subtitles
Click the video that you want to play.
Click the Settings icon and select Subtitles/CC Options.
Supported Browsers and Platforms
Stream is available to use on Microsoft Edge and up to date versions of Chrome and Safari. The following table shows the supported versions.
| Browser | OS |
| Edge | Windows 10 |
| IE 11 | Windows 10 Windows 8.1 Windows 7 (Requires Flash 30.0.0.154+) |
| Chrome (latest) | Windows 10 Android (latest) Mac OS (latest) |
| Safari (latest) | Mac OS (latest) iOS (latest) |
See also
-->What is Microsoft Stream?
Microsoft Video On How To Organize Computer
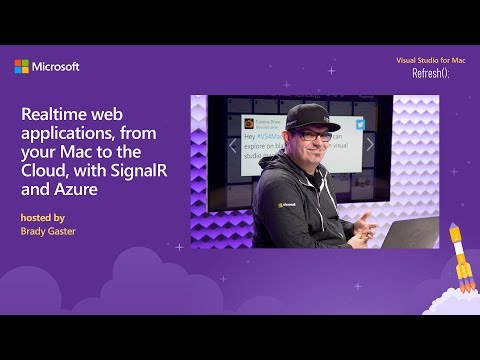
Stream is an enterprise video service where people in an organization can upload, view, organize and share videos securely.
Who is Microsoft Stream intended for?
Microsoft Stream is the video management and sharing service for employees at all levels across businesses of all sizes who are interested in using videos in the workplace to connect, collaborate, learn and share information. Anyone can search for videos easily and consume them on their device, whenever and wherever.
Can I share videos with a specific person or my organization?
Yes. You can share videos within an organization or with a specific person, an O365 Group, or AD security group. Learn more about setting permissions.
Will Microsoft Stream work on mobile devices?
Microsoft Stream is available on mobile web browsers with full functionality across iOS and Android. In addition there are Microsoft Stream iOS and Android apps you can download.
Can I do live streaming from Microsoft Stream?
Yes, you can create live events across Microsoft Stream and Microsoft 365. For more information, see Live event overview.
What languages does Microsoft Stream support?
See Localize Microsoft Stream for the list of supported languages.
Can closed captions automatically be generated for uploaded videos?
Yes. Microsoft Stream currently will automatically generate a closed caption for an uploaded video if the video has the language field set and the language spoken in the video is either english or spanish. See Generate automatic captions for more information.
Which regions does Microsoft Stream host my data in?
Stream currently hosts data in the following regions:
- United States
- Europe
- Asia Pacific
- Australia
- India
- United Kingdom
- Canada
- US Government Community Cloud (GCC)
Stream will host data in the following regions in the future:
- China
- Germany
- GCC-High / GCC-DoD
- Other local regions
If you use Microsoft Stream and your Office 365 tenant is in a region outside of regions where Stream is currently deployed to, your data will be stored in the nearest geographic region.
To find the region your tenant is in:
In Stream, click ? in the upper right corner.
Click About Microsoft Stream.
Click Your data is stored in.
Over time, we will be adding Stream instances in more regions and locations.
For more information in general on where data is stored across services in Office 365, see Where is your Office 365 data located.
How does video storage work for Microsoft Stream?
Microsoft Stream stores videos and metadata in its own service built on top of Azure. As such, it has its own storage quota for videos uploaded. Only the original videos uploaded count against the quota -- transcoded copies for adaptive streaming don't count against your quota. See Licensing overview for more information on storage.
What is the Office 365 Compliance Category for Microsoft Stream?
As of May 2019, Microsoft Stream is classified as a tier D service within the Office 365 Compliance Framework. Tier D means Stream meets compliance commitments around standards like: FERPA, ISO, EUMC, HIIPAA, SOC 1/2, FedRAMP, HITRUST, and others.
Learn more from the Office 365 Compliance framework documentation and see the specfic certifications and standards that are in each tier:
- Office 365 Compliance Framework paper (PDF)
What browsers does Microsoft Stream support?
Microsoft Stream supports Microsoft Edge, Internet Explorer 11 (IE11 document mode only), and the current versions of Chrome and Safari.
Live event FAQ
What is an encoder?
Office 365 login. Simply put, an encoder compresses audio and video from various inputs and sends that output to a streaming service, such as Microsoft Stream. Typically, there are hardware, software and mobile apps that you can use. Learn more about the encoders that have been tested with Microsoft Stream.
Why can't I see the 'Create a live event' option?
Users with the allowable licenses (listed in the overview), and who are enabled by the Stream admin can create live events. Check that you have a valid license, or contact your Stream admin to get access to this feature.
Who can watch a live event?
Live events viewership permissions work just like all other videos in Microsoft Stream. Viewership access can be limited to individuals or groups, or available to the entire organization.
Can people outside of my organization watch my live event?
Currently, events streamed through Microsoft Stream are only available to internally to viewers within your organization.
What kind of analytics can I see?
Event producers can see the total number of watchers when the event is live. When the event is completed, the producer can see the total number of views across the lifetime of the video subject to the view count algorithm.
What ingest protocols do you support?
Microsoft Stream supports RTMP and RTMPS ingest from most encoders. Encoder implementation of RTMP and RTMPS protocol can vary, so it is recommended to use a tested encoder with a good known configuration.
What is the pre-live state?
The pre-live state helps producers to set up their live event. When in this state, audience members will not see your live stream, but will be shown a slate until you choose to start the live event. In this state, you can choose to disconnect the setup to come back at a later time. This is useful when practicing for your live event.
Can I stop and restart my event?
If you are in the pre-live state of your event, you can disconnect the event. By doing so, you will need to restart the setup process. This is useful for testing your event before the actual event date. If your event is already live, you can't restart the broadcast; once ended, the event will be completed.
Can I reconnect my encoder?
Yes, if your encoder disconnects for some reason, you can reconnect if the encoder supports this functionality, so long as you use the same output profile for a given setup. If your encoder is disconnected for too long, the event will either automatically transition from pre-live to offline (you can start setup again), or from live to ended (the event will be complete at this point and can't be restarted). Note, your audience may have a bad viewing experience or see errors if your encoder either disconnected for too long, or is not reconnected properly.

If you are in pre-live, you may disconnect your setup from within Microsoft Stream to send a new output, but you must start the setup again. It is not possible if your event is already completed.
What happens to my video after the event ends?
Microsoft Word For Mac
After the event is stopped by the producer, it is immediately available for viewing on-demand in Microsoft Stream. If the options are selected, the automatic speech-to-text and facial detection will start processing. The video will also be downloadable by an owner. Microsoft Stream comments will be available for use.
How long can my live event be?
Microsoft Apps For Mac
The maximum length of a live event is 4 hours.
My event automatically stopped, what's going on?
After the maximum length of a live event has been reached, it will automatically stop the event and will become available for on-demand consumption.
Is there a lag between real life and the online live event?
Yes, there is a time delay that will be seen on the online live event.
Can I embed the live event in another site?
Yes, just like all other videos in Microsoft Stream, you can easily embed the live event on any website using the embed code. There are also deeper integrations with Microsoft Teams, Yammer, and SharePoint that support simple embedding. Only viewers who have permissions to view the live event will be able to watch it.
Update Microsoft On Mac
There seems to be an issue with my live stream, what do I do?
Commonly, if you are able to correctly connect to the live event, there may be an issue with the encoder. Start by checking that your encoder is connected and streaming correctly. High CPU load or bandwidth constraints can cause issues with your live event.
Why can't I see the Microsoft Teams produced events in Microsoft Stream?
How To Play Microsoft Video On Mac
Currently, this producer flow is not powered by Microsoft Stream. To see your events in Stream, after the event is completed, simply upload the downloaded recording into Microsoft Stream.
Microsoft Video On Android
What live captions format do you support?
Stream supports CEA 708 embedded captions.
How can I add live captions to my events?
If you're using an encoder that supports embedded CEA 708 captions and are generating captions using a stenographer or other method, Stream will automatically detect the captions and the people who are watching the event can toggle them on or off as well as configure the look and feel of them, the same way they do for on-demand video captions. When your live event is over, you can chose to keep the generated live captions as is or upload a cleaned up version of the captions as a VTT which will overwrite the original.