- Microsoft Word Crashing When Opening Document Mac
- Opening Microsoft Word Documents
- Microsoft Word Stalls When Opening Machine
After installing the March 13, 2018, update for Word 2016 (KB4011730), you may not be able to open or save Word documents. This issue occurs only for those who receive Office 2016 updates using Windows Installer technology (MSI). If you have a Click-to-Run edition of Office, such as Office 365 Personal, you won't encounter this issue. If performing a Selective Startup does not resolve your issue, please contact Microsoft Support. If you’re having the issue on Office 2010, please see: PowerPoint 2010 not responding, hangs or freezes. Nov 17, 2016 Office for Mac 2016 freezing and crashing I have Office for Mac 2016 installed on three Macs: the new Macbook, a 2011 iMac and now a brand new iMac. All applications are regularly freezing for no apparent reason. Apr 27, 2011 My microsoft word is stalling and I have a 10 page paper on it. Should I force quit the application or turn off - Answered by a verified Tech Support Specialist We use cookies to give you the best possible experience on our website. Sep 03, 2019 However, slow performance of Microsoft Word is quite common on many computers due to various reasons. This may result in reduced productivity for business professionals and normal computer users. In this article let us explain how to fix slow Word when opening, typing and saving documents to speedup productivity.
Mar 20, 2018 Word won't open on mac 1. Quit Word (File Quit), or Force Quit, or go to activity monitor, shut down Word process. Turn off Wifi. Turn Wifi back on.
FonePaw - Solution - Recovery - Microsoft Word Not Responding
One of the most depressing moment is when you click on the Save button to save a Word document you are working on, an error pops up and says: Microsoft Word is not responding. The error also happens when you try to open a Word document.
If you can't save or open a Word file because Microsoft Word is not responding on Windows or Mac, here are how to fix it and save the document.
Microsoft Word Not Responding When Opening or Saving a Document(Windows)
1. Repair Microsoft Word
If MS Word is not responding on your Windows 10/8/7 PC when you try to save or open a document, you can start to fix the problem by repairing the Microsoft Word application.
Access the Repair Tool
On Windows 10, right-click the Start button and click Apps and Features. Select Microsoft Word from the Apps list and select Modify.
On Windows 8, 7, click the Start button and select Control Panel. Open Programs > Uninstall a program. Right-click on Microsoft Word and select Change.
Run the Repair Tool for Microsoft Word
If your Microsoft Office is installed by click-to-run, you will see the window 'How would you like to repair your Office Programs'. click Online Repair > Repair.
If your Microsoft Office is MSI-based installed, you'll see the 'Change your installation' window, click Repair > Continue.
Follow the on-screen instructions to finish the repair. Then try to open or save the Word document and see if Word is responding now.
2. Disconnect Network Drive
If you are using a network drive to save the Word files, Microsoft Word doesn't respond if the network drive is not existing or offline. You may disconnect the network drive from your computer to fix the unresponsive Microsoft Word.
Step 1 Go to My Computer.
Step 2 Right-click on it and select Disconnect Network Drive.
Step 3 Click the letter of the drive that the Word files are saved to and click OK to disconnect the drive.
Now all contents on the network drive can be accessed via Windows Explorer.
3. Disable Add-ins in Microsoft Word
Retrieved February 13, 2012. From the original on April 12, 2016. Retrieved April 22, 2016. 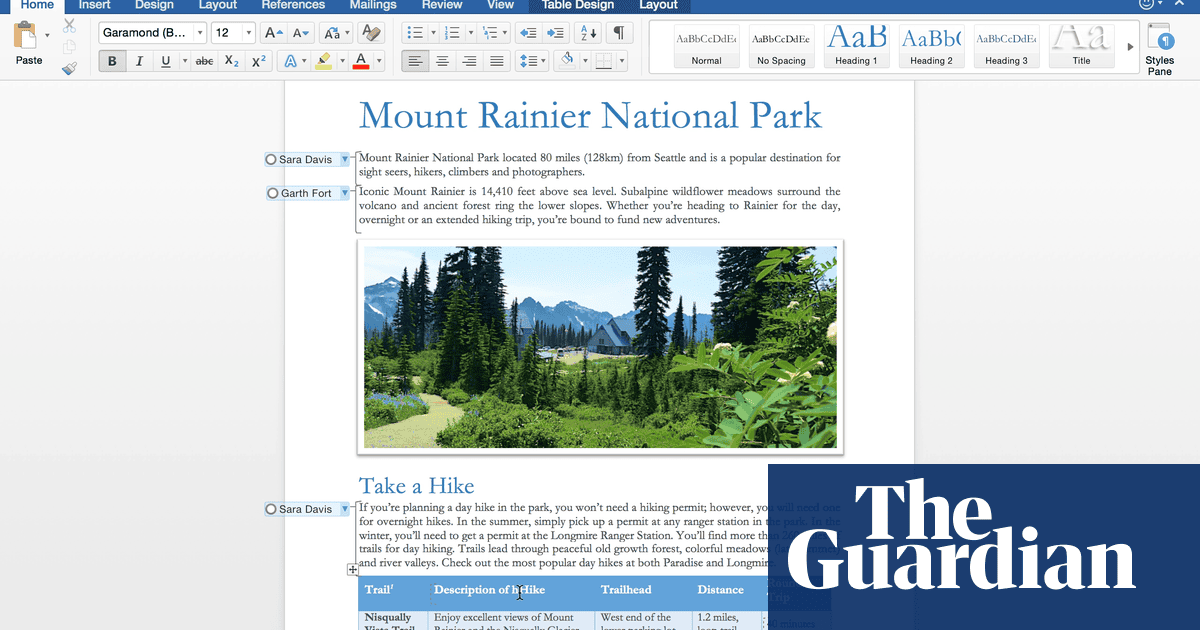 From the original on July 28, 2012. Retrieved February 13, 2012.
From the original on July 28, 2012. Retrieved February 13, 2012.
When your Microsoft Word is not responding, Add-ins for Word may be the culprit. Disable all the add-ins for Word.
Step 1 In Microsoft Word, click File > Word Options > Add-ins.
Step 2 Under Manage: Com-in Add, click Go to open all add-ins.
Step 3 Disable all add-ins and click OK.
4. Save Document When Microsoft Word Not Responding
If Microsoft Word is not responding and you have to close Microsoft Word without saving the Word document, you can try to recover the unsaved Word document in the following 2 ways.
Search for Word Backup Files
By default, Microsoft Word turns on 'Always create backup copy' option so that it will create a backup copy of the working Word file automatically. Here is how to access the backup copy in different versions of Word.
Microsoft Word Crashing When Opening Document Mac
For Word 2016: Click 'File > Open > Browse'.
For Word 2013: 'File > Open > Computer > Browse'
For Word 2010: Click 'File > Open'.
For Word 2007: Click 'Microsoft Office Button > Open'.
Then navigate to the folder where you last saved the Word file.
In the Files of type list (All Word documents), click 'All Files'. Find and click the backup file and then open it.
If you couldn't find a backup of the unsaved Word file, use a Data Recovery to get it back.
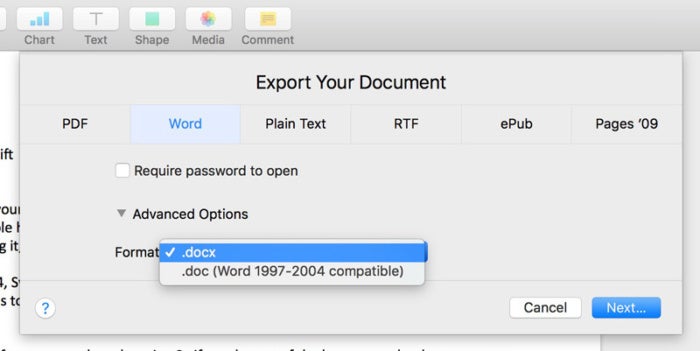
Use FonePaw Data Recovery to Restore Lost Files
FonePaw Data Recovery can quickly and deeply scan your computer to retrieve deleted Word documents as well as images, videos, audios, and more from hard drives (including Recycle Bin) on Windows 10/8/7/XP. See how easy it is to find back lost documents:
Step 1 Launch FonePaw Data Recovery.
Step 2 Select the Document file type and hard disk drive to go into the scanning process. It will be better if you remember which drive the Word documents are saved to. If not, choose all hard disk drives.
Step 3Click Scan. Quick Scan will be carried out automatically.
Step 4 Check the scanned results by Type List and Path List. Just check all the Word document file found. You are always allowed to preview the files.
If you find the result unsatisfying, try Deep Scan which may take some time.
Fix Microsoft Word Not Responding on Mac
If Microsoft Word doesn't respond on Mac, you may force quit the application and fix the problem with the following methods.
1. Clear the Auto Recovery folder
Step 1 Open the Go menu and click Home.
Step 2 Go to Documents > Microsoft User Data then you will find the Office Autorecovery folder.

Step 3 Open the folder, there are the autorecovery files of Microsoft application. You can copy or move the files to somewhere else to save them. Then delete all the files in the folder.
Opening Microsoft Word Documents
Now launch Microsoft Word and see if it is responding now.
2. Remove Word Preferences Files
Step 1 Click Go > Go to the folder, then type ~/Library to open the Library folder.
Step 2 Open the Preferences folder and select the Word preference file, which is named as com.microsoft.Word.plist. Move the file to somewhere else like the desktop.
Now launch Microsoft Word and see if it is responding.
If the problem still exists, do the follows:
Restore the file named com.microsoft.Word.plist to the original folder, then exit all Microsoft Office programs.
Then, Click the Word icon > Preferences > Personal Settings > File Locations > User templates.
You will find a file named Normal. Move it to the desktop.
Now launch Microsoft Word and test the program.
Uninstall microsoft office mac 2011. Uninstall Office for Mac 2011. Open Finder Applications. Find and then drag the Microsoft Office 2011 folder to Trash. Restart your computer. Mar 19, 2020 Mac Office 2011 and 2016 can co-exist on the system without any issue. If you really want to uninstall Office 2011 you may refer the support article with regards to the same. Uninstall Office 2011 for Mac.
3. Save Word Document on Mac
The worst case is that Word is not responding so that the document can't be saved, you can try to retrieve unsaved Word document with FonePaw Data Recovery for Mac.
Microsoft Word Stalls When Opening Machine
FonePaw Data Recovery for Mac can scan out all the existing and deleted Word document on your Mac and save Word documents as soon as possible. Read How to Recover Unsaved Word Documents on Mac.
All the above are the ways to fix and save document files when Microsoft Word is not responding on Mac or Windows.
Rating: 4.3 / 5 (Based on 57 ratings)Thanks for your rating.
Professional Data Recovery wizard works for deleted files recovery on your Windows computer.
- Hot Articles
- Proven Ways to Solve Facebook Messenger Not Responding
- [Fixed] WhatsApp is Not Responding on Android/iPhone
- MS Office Recovery: Recover Deleted Office Files
- Is There a Way to Recover Lost Word Document?
- PDF Recovery: How to Recover and Repair PDF Files
- Excel AutoSave Location: Where to Find and Recover Unsaved Excel Files (2016/2013/2007/2003)
- PowerPoint Recovery: How to Recover Deleted or Unsaved PowerPoint (2007/2010/2013/2016)
- Uninstall Office (2011/2016) for Mac Completely
- How to Recover Unsaved, Lost, or Deleted Word Document on Mac 2019