-->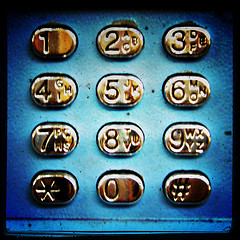
#1. macOS Sierra Upgrade Shows “An Error Has Occurred” Or “Failed to Download”
- Saving Microsoft Office Files Very Slow Mac Sierra Free
- Saving Microsoft Office Files Very Slow Mac Sierra Download
- Saving Microsoft Office Files Very Slow Mac Sierra 10
Note
Office 365 ProPlus is being renamed to Microsoft 365 Apps for enterprise. For more information about this change, read this blog post.
When you try to open a file from a network location in one of the Microsoft Office programs such as PowerPoint 2003, Excel 2003, Publisher 2003 or a later version of them, the Office program may run very slowly or may appear to stop responding (hang). This section, method, or task contains steps. Excel for Mac crashes and slow performance FIXED Excel does not respond when using 'Save as Picture' WORKAROUND Excel prompts you to grant access to files and then hangs or shows a warning that it cannot open the.xlsx file because the format or extension is not valid. Known issues, changed functionality, and blocked or discontinued features.
Symptoms
When you save a Word for Mac document, the application crashes or quits unexpectedly.
Resolution
Saving Microsoft Office Files Very Slow Mac Sierra Free
Step 1: Download and install all Office updates
To obtain updates with Office for Mac applications, follow these steps:
Microsoft AutoUpdate for Mac, which comes with Office, can keep your Microsoft software up to date. When AutoUpdate is set to check for updates automatically on a daily, weekly, or monthly basis, there's no need to search for critical updates and information; AutoUpdate delivers them directly to your computer. To do this:
- Start any Office for Mac application on your computer.
- Click Help menu, click Check for Updates.
For additional information about Office for Mac updates, seeWhere and how to obtain Office for Mac software updates.
If the issue continues to occur, proceed to the next step.
Step 2: Check the hard disc name
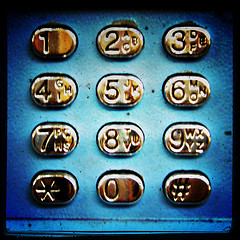
Make sure that your hard disc has a name. The name cannot be all numbers but can contain numbers. The name must start with a letter. It must not contain any special characters, such as periods, commas, semi-colons, quotation marks, and so on.
Step 3: Save to a different location
If you are saving a file in your Documents folder, instead try saving the file to the desktop or to a different location.
Remember that there is a 255-character limit to the file name, and the path of the saved file is included in the name. For example, a file that is saved to the desktop has the path 'HDusersyour user nameDesktop.' These characters are counted toward the 255-character limit.
If you want to save to a network share or to an external device (such as a flash drive), first save the file to your local hard disc. If you can save the file to the hard disc (your Documents folder), there is nothing wrong with the Excel installation or with the file. If you cannot save to your local hard disc, go to step 3.
If you cannot save the file to an external device, contact Apple or the manufacturer of the external device. If you cannot save to a network share, contact the network administrator (your IT department) or the owner of the share. If you do not have an IT department and you want to save to a network, contact Microsoft Professional Support.
Step 4: Empty the AutoRecovery folder
Important
The location of certain files are different if you have Service Pack 2 (SP2) installed. To check if it is installed, open Word, and then click About Word from the Word menu. If the version number is 14.2.0 or above, you have Service Pack 2 and you should follow the Service Pack 2 steps when provided in this article.
If there are too many items in the AutoRecovery folder (userDocumentsMicrosoft User DataOffice 2008 AutoRecovery or Office 2010 AutoRecovery), this can cause memory problems and save problems because these files are loaded into memory when Word is started.
Move AutoRecovery files to the desktop or to another folder to see whether they are causing the problem. To do this, follow these steps:
To empty the AutoRecovery folder, follow these steps if have version 14.2.0 (also known as Service Pack 2) installed:
Quit all applications.
On the File menu, click New Folder.
A new folder is created on the desktop. The folder will be called 'New Folder.'
On the Go menu, click Home.
Open Library.
Note
The Library folder is hidden in Mac OS X Lion. To display this folder, hold down the OPTION key while you click the Go menu.
Open Application Support, and then open Microsoft.
Open Office 2011 AutoRecovery.
On the Edit menu, click Select All.
Drag all files into 'New Folder' on the desktop.
The AutoRecovery folder should be empty.
Open Excel for Mac 2011 and try to save a file.
If you can save a file, review the contents of 'New Folder' to decide which files that you want to keep.
If the problem continues to occur, go to the next method.
To empty the AutoRecovery folder, follow these steps if you do not have Service Pack 2 installed:
Quit all applications.
On the File menu, click New Folder.
A new folder is created on the desktop. The folder will be called 'New Folder.'
On the Go menu, click Documents.
Open Microsoft User Data, and then open Office 2011 AutoRecovery.
On the Edit menu, click Select All.
Drag all files into 'New Folder' on the desktop.
The AutoRecovery folder should be empty.
Open Excel for Mac 2011 and try to save a file.
If you can save a file, review the contents of 'New Folder' to decide which files that you want to keep.
If the problem continues to occur, go to the next method.
Step 5: Remove Word preferences
Note
Removing the preferences will remove any customizations that you made. These customizations include changes to toolbars and custom dictionaries and keyboard shortcuts that you created.
Quit all Microsoft Office for Mac applications.
On the Go menu, click Home.
Open Library.
Note
The Library folder is hidden in Mac OS X Lion. To display this folder, hold down the OPTION key while you click the Go menu.
Open Preferences.
Look for a file that is named com.microsoft.Word.plist.
If you locate the file, move it to the desktop. If you cannot locate the file, the application is using the default preferences.
If you locate the file and move it to the desktop, start Word, and check whether the problem still occurs. If the problem still occurs, quit Word, and then restore the file to its original location. Then, go to the next step. If the problem seems to be resolved, you can move the com.microsoft.Word.plist file to the trash.
Quit all Office for Mac applications.
On the Go menu, click Home.
Open Library.
Note
The Library folder is hidden in Mac OS X Lion. To display this folder, hold down the OPTION key while you click the Go menu.
Open Preferences, and then open Microsoft.
Locate the file that is named com.microsoft.Word.prefs.plist.
. Microsoft office for mac free google drive download. For use on multiple PCs/Macs, tablets, and phones (including Windows, iOS, and Android.). For one person. Premium versions of Word, Excel, PowerPoint, OneDrive, Outlook, plus Publisher and Access for PC only.
Move the file to the desktop.
Start Word, and then check whether the problem still occurs. If the problem still occurs, quit Word, and restore the file to its original location. Then, go to the next step. If the problem seems to be resolved, you can move the com.microsoft.Word.prefs.plist file to the trash.
On the Go menu, click Home.
Open Library.
Note
The Library folder is hidden in Mac OS X Lion. To display this folder, hold down the OPTION key while you click the Go menu.
Open Application Support, and then open Microsoft.
Open Office, and then open User Templates.
Locate the file that is named Normal, and then move the file to the desktop.
Start Word, and then check whether the problem still occurs. If the problem seems to be resolved, you can move the Normal file to the Trash. If the issue continues to occur, go to the next step.
Step 6: Create a new user account
Sometimes, user-specific information can become corrupted. This can interfere with installing or using the application. To determine whether this is the case, you can log on as a different user or create a new user account, and then test the application.
If the issue occurs even when you use the alternative account, go to the next step.
Step 7: Test saving the file in safe mode
Try to save when the computer is operating in safe mode. If you can save while in safe mode, the problem probably concerns software that is running in the background.
For information about how to enter safe mode in Mac OS, seeClean startup to see if background programs are interfering with Office for Mac.
More information
If the steps in this article did not resolve the issue, visit the Mac forums for possible resolutions/workarounds.
macOS Sierra has already been made available to users and it can be exciting to get your hands on a new operating system loaded with new features and enhancements. While most users are having a smooth experience with the latest operating system, some have been facing annoying issues.
In this post, we will go through the 10 common problems of macOS Sierra and how to fix them.
10 Most Common macOS Sierra Problems and How to Fix Them
Saving Microsoft Office Files Very Slow Mac Sierra Download
#1. macOS Sierra Upgrade Shows “An Error Has Occurred” Or “Failed to Download”
This is a common issue that many users face while upgrading their Mac to a new operating system. The solution is quite straightforward and easy to tackle.
To fix this issue, you have to delete the existing macOS Sierra installer and re-download it. To do so, open Launchpad and you should see the half-downloaded “Install macOS Sierra” file with a question mark on it. Delete this file, reboot your Mac and retry the download process.
#2. Mac App Store Shows macOS Sierra as “Downloaded”
If you go to the Mac app Store and see that macOS Sierra is shown as “Downloaded”, then it means that you either have installed the beta version or the GM build.
To be able to download the final version of macOS Sierra, you have to remove any existing “Install macOS Sierra” installer files from your Mac or from a connected hard drive. Once you’ve removed the installer files, go back to the Mac App Store and you should be able to install the final version.
#3. “This copy of the Install macOS Sierra.app application is damaged, and can’t be used to install macOS” Error
If you see this error while attempting to download and install macOS Sierra, it means that the file is either corrupted or was interrupted during download.
One way to fix it is to delete the “Install macOS Sierra” file from Launchpad, reboot your Mac and download the macOS Sierra file again.
#4. Wi-Fi Problems
Internet connection and Wi-Fi problems are the most annoying issues anyone could face while using a new operating system. Some users have reported that webpages, including downloads, load very slowly after upgrading to macOS Sierra.
Firstly, you have to ensure that there are no issues with your router and that your ISP is providing a proper internet connection. If these two have no issues then you can try deleting your WiFi preferences and start afresh. To do so, read the steps below:
- On your Mac, open Finder.
- Select Go from the top menu and choose Library (you have to press the Alt key while the menu is open so that you can view the Library option).
- Go to /Preferences/SystemConfiguration/.
- Delete the following files:
- com.apple.airport.preferences.plist
- com.apple.network.identification.plist
- com.apple.wifi.message-tracer.plist
- NetworkInterfaces.plist
- preferences.plist
- Next, reboot your Mac and router.
#5. macOS Sierra Installation Freezes or Crashes
If your Mac freezes while installing macOS Sierra or the installation crashes, then there are a few methods to fix this annoying problem.
- The first thing to do is to disable or uninstall any Antivirus software that is present on your Mac, as they may interfere with the installation.
- Ensure that you have a proper and reliable internet connection.
- Next, you can try installing macOS Sierra in Safe mode. To do so, switch off your Mac by holding the Power button until it shuts down. Next, turn it on and when you hear the startup sound, hold down the Shift key. When the Apple logo appears, release the Shift key and your Mac should now be in Safe mode. Now proceed with installing macOS Sierra.
#6. Not Enough Space to Install
It can be annoying if your macOS Sierra installation is interrupted just because you don’t have enough space to install the new operating system.
You have to make sure that you have at least 8GB of free space available on your Mac. So get rid of all the junk files and delete unnecessary files and apps. Check out our articles on how to free up more storage space on your Mac.
If the error still appears after clearing up some space, then try installing macOS Sierra in Safe mode.
- Next, you can try installing macOS Sierra in Safe mode. To do so, switch off your Mac by holding the Power button until it shuts down. Next, turn it on and when you hear the startup sound, hold down the Shift key. When the Apple logo appears, release the Shift key and your Mac should now be in Safe mode. Now proceed with installing macOS Sierra.
#7. Lag & Other Issues with Logitech Mouse
Saving Microsoft Office Files Very Slow Mac Sierra 10
Unfortunately for users of some Logitech-branded mice, the update to macOS Sierra has broken compatibility, and has caused a series of issues in their accessories. Some of those problems include “laggy” response times, and some customizable buttons flat-out not responding at all.
The issue stems from a lack of compatibility between macOS Sierra and Logitech’s Control Center app. The latest release for the Control Center app, version 3.9.4, specifically mentions that the M705’s forward and back buttons are not working, and scrolling was “problematic” as well.
Therefore, you have to wait until Logitech releases an update to fix the issue.
#8. Mac Won’t Turn on after Installing macOS Sierra
If you’ve installed macOS Sierra, but your Mac isn’t starting, you can try resetting the NVRAM and PRAM. To do so, restart your Mac and then hold down the Cmd + Option + P + R keys together until you hear the startup chime sound twice. After the second chime sound, release the keys and your Mac should hopefullly boot up without any issues.
#9. Installed Apps Show ‘Damaged and Can’t Be Opened’ Error
If you have updated to macOS Sierra and get a ‘Damaged and can’t be opened’ error when trying to launch an app, you should make sure that the app has been updated to the latest version.
If the issue still persists after updating the app to the latest version, remove it from your Mac and install it again.
As a last resort, if nothing else works, you can clear the cache.
- Open Finder.
- Click ‘Go’ from the top menu and choose ‘Go to Folder’.
- Enter ~/Library/Caches into the text box.
- Delete the files from every folder.
- Now, repeat the same process for /Library/Caches (without the ~ symbol)
Reset the PRAM by restarting your Mac and holding down Cmd + Option + P + R keys.
Even after all this, if the problem still persists, then try launching the faulty app while holding Cmd + Option keys.
These are some of the most common issues that users are facing after upgrading their Mac to macOS Sierra. For most, it has been a seamless experience and we hope that this article will clear out all the issues you’re facing with the new operating system.
What problem are you facing with macOS Sierra? Let us know in the comments below.
#10. iCloud Error and Authentication Issues
Some features and functionality of macOS Sierra depend on iCloud and you’ll be asked during the setup process to enable some of these features such as Storage Optimization and iCloud Documents and Desktop. You can skip them if you want but an annoying issue that some users are facing is that iCloud constantly pops up for authentication or displays an error.
Upgrade to a newer version of Office so you can stay up to date with all the latest features, patches, and security updates.How you activate Office depends on whether you have an Office 365 subscription or a one-time purchase of Office. All of your Office for Mac 2011 apps will continue to function. Problem installing microsoft office 2011 mac downloads. However, you could expose yourself to serious and potentially harmful security risks.
For instance, you may get an ‘Error connecting to iCloud’ popup or see something like ‘This Mac can’t connect to iCloud because of a problem with …’. To fix these issues, do the following steps:
- Open the Apple menu and choose System Preferences.
- Select iCloud and click on ‘Sign Out’.
- Next, reboot your Mac and open the iCloud preference pane again.
- Sign in into your iCloud account.
11. Feel your Mac has become Slower?
If you feel that your Mac has become slower after upgrading to macOS, then check out our articles to speed up your Mac.
Have you hit any of these issues while upgrading to macOS Sierra? Please share your experience in the comments below.