If your Word 2011 for Mac documents is full of figures, then create a table of figures as an at-a-glance summary of what and where they are. Whether the figures are tables, pictures, graphs, drawings, SmartArt, WordArt, or embedded objects, you can list them all in one place using Word’s Index and Tables dialog in Office 2011 for Mac.
- Table Of Figures Microsoft Word Mac Torrent
- Table Of Figures Microsoft Word Mac Download
- Microsoft Word Mac Free
- Tables And Figures In Word
Before you can create a Table of Figures, you have to put a caption style onto each of the figures you want included in the table. To put a caption on a figure, follow these steps:
- Update a Table of Figures. Understandably, your captioned objects may move around as you add, remove, and edit content in the document. As a result, Word also provides a straightforward way to update the table of figures to reflect any changes made.
- May 11, 2018 Click the “OK” button after making all your changes to insert a table of figures in Word and close the dialog box. Instructions on How to Insert a Table of Figures in Word from Styles. To insert a table of figures in Word using styles, place your cursor into the document where you want to insert the table of figures in Word.
Table Of Figures Microsoft Word Mac Torrent
Apr 22, 2014 Create Table of Figures in Word 2013 Before you actually start off with the table of figures, add captions to all such figures which you want to be a part of the table. For adding captions right-click on each figure and select “Insert Caption option”.
Select a figure and then choose Insert→Caption.
Type a caption in the Caption text box and make any other changes.
Click OK when you’re done and repeat the process for other figures in the document.
After you caption all the figures, take the following steps to create the Table of Figures:
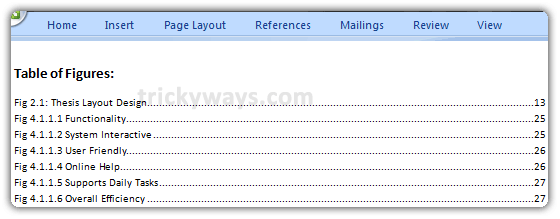
In Word, choose Insert→Index and Tables and select the Table of Figures tab.
The Table of Figures tab of the Index and Tables dialog has the following options:
Caption Label: Select which objects in the document to include in the table.
Formats: This is a list of the styles available.
Tab Leader: Select a tab leader style.
Include Label and Number: Select this check box to include the caption’s label and number.
Show Page Numbers: When selected, shows page numbers in the Table of Figures.
Right Align Page Numbers: When selected, page numbers are right aligned; otherwise, they’re left aligned.
Options button: Displays the Table of Figures Options dialog, where you can modify the Style, Table Entry Fields, and Table Identifier.
Select a Label in the Caption Label list.
In the Formats area, select a format that you like.
Select or deselect the check boxes as desired, and when you’re done, click OK.
Preview updates as you select and deselect options. The Table of Figures appears in your document.
Table of figures is very similar to table of contents and you can list your illustrations, figures used in your word document on one page. Using table of figures, its really easy to find specific illustration, pictures or any other figure that you add to the list. Creating a table of figures in Microsoft Word 2013 is very simple. Let’s go through the step-by-step process with pictures.
See also: Create Table of Figures Word 2007/2010
Apple's version of microsoft office. Dec 10, 2013 Yes. Unlike PC a Mac can load several different versions of Office on the same machine. Necessary Preference and application support files are created for each different version, and named accordingly. On PC when you install a different version you either have to uninstall the old version or it writes over top and replaces the old version.
Create Table of Figures in Word 2013
Before you actually start off with the table of figures, add captions to all such figures which you want to be a part of the table. For adding captions right-click on each figure and select “Insert Caption option”.
Advertisement
Step-1
Click on the area where you want to insert the table of figures. Then go to the References tab, and in the captions group click on “Insert Table of figures”.
Step-2
Once the pop-up opens up, you can style your table of figures and opt what kind of labels you want to include etc. Once you have made your selections, simple click on “OK”
and your table of figures will appear on the location you opted for.
It’s that simple.
Update Table of Figures
If you made some changes in word document and of course this will change the figure location/page number and you have to update the figures table. To update click inside table of figures and press F9 key from keyboard or click on the Update Table then select appropriate option.
Table Of Figures Microsoft Word Mac Download
To make table page bit pretty, add a title to the page like Table of Figures and you can also customize the look n feel of table of figures by applying some style to it, to modify style click on the Modify button while inserting table in step-2.
Microsoft Word Mac Free
Below in comments section tell us if you have any problem in create this table of figures.
Tables And Figures In Word
No related posts.