Aug 09, 2017 I don't have my desktop background set to high contrast, and still have the black theme. That when you set the theme to black it updates 'HKEYCURRENTUSERSOFTWAREMicrosoftOffice16.0CommonUI Theme' to 4 (Colorful is 0, Dark Grey is 3, Black is 4 and White is 5). 9 hours ago If you have kids, especially, if you buy a 40-pack of mac and cheese and you don't use it all. But I forget sometimes that I have Hulu. I don't think I've. SeaWorld's 12 theme parks have. Oct 14, 2019 Use preferences to manage privacy controls for Office for Mac.; 6 minutes to read; In this article. Starting with Version 16.28 of Office for Mac, there are new preference settings that allow you to control settings related to the following: Diagnostic data that is collected and sent to Microsoft about Office client software being used. Aug 01, 2018 Microsoft Office includes black and dark gray themes. Windows 10’s system-wide dark mode won’t affect Office apps, but you can choose a dark theme for Office apps like Microsoft Word, Excel, Outlook, and PowerPoint. This works on Office 365, Office 2016, and Office 2013.It works on any version of Windows, including Windows 7, 8, or 10.
- I Don't Have Theme Green On My Microsoft Word Mac Online
- I Don't Have Theme Green On My Microsoft Word Mac 2017
- I Don't Have Theme Green On My Microsoft Word Mac Free
- I Don't Have Theme Green On My Microsoft Word Mac Download
Starting with Version 16.28 of Office for Mac, there are new preference settings that allow you to control settings related to the following:
Diagnostic data that is collected and sent to Microsoft about Office client software being used.
Connected experiences that use cloud-based functionality to provide enhanced Office features to you and your users.
In addition, there is a new preference setting related to a Required Data Notice dialog for Microsoft AutoUpdate (MAU).
For more information about diagnostic data and connected experiences, see Overview of privacy controls.
Note
- For information about similar settings for Office on computers running Windows, see Use policy settings to manage privacy controls for Office 365 ProPlus.
- For information about similar settings for Office on iOS devices, see Use preferences to manage privacy controls for Office on iOS devices.
Setting preferences
These new preference settings are CFPreferences API compatible and can be set using the defaults command in Terminal, or enforced through a Configuration Profile or Mobile Device Management (MDM) server. When the preferences are enforced, the user cannot change the values, and any in-app controls will appear disabled.
Preference setting for diagnostic data
Diagnostic data is used to keep Office secure and up-to-date, detect, diagnose and remediate problems, and also make product improvements. For more information, see Diagnostic data sent from Office 365 ProPlus to Microsoft.
| Preference Domain | com.microsoft.office |
| Key | DiagnosticDataTypePreference |
| Data Type | String |
| Possible values | BasicDiagnosticData(this sets the level to Required)FullDiagnosticData(this sets the level to Optional)ZeroDiagnosticData(this sets the level to Neither) |
| Availability | 16.28 and later |
Starting with new installations of Version 16.30, if you don't set this preference, only required diagnostic data is sent to Microsoft if users with an Office 365 subscription are signed in with a work or school account or if users have a volume licensed version of Office 2019 for Mac. Also, these users can't change the level of diagnostic data regardless of how you set this preference.
Note
- If you install Version 16.28 or 16.29 and you don't set this preference, both optional and required diagnostic data is sent to Microsoft. If you then upgrade to Version 16.30 or later, both optional and required diagnostic data is still sent to Microsoft, unless you use this preference to set a different value.
- If you set this preference, it also will apply to Version 1.00.217856 and later of Teams for Mac and to Version 16.28 and later of Skype for Business for Mac.
For other users, such as home users with an Office 365 subscription, only required diagnostic data is sent, unless the user chooses to also send optional diagnostic data by going to Preferences > Privacy.
Preference setting for connected experiences that analyze your content
Connected experiences that analyze your content are experiences that use your Office content to provide you with design recommendations, editing suggestions, data insights, and similar features. For example, PowerPoint Designer or Researcher in Word. For a list of these connected experiences, see Connected experiences in Office.
| Preference Domain | com.microsoft.office |
| Key | OfficeExperiencesAnalyzingContentPreference |
| Data Type | Boolean |
| Possible values | TRUE(enabled)FALSE(disabled) |
| Availability | 16.28 and later |
If you don't set this preference, connected experiences that analyze content are available to users.
If the user has an Office 365 subscription and is signed in with a work or school account or if the user has a volume licensed version of Office 2019 for Mac, then the user can't turn off connected experiences that analyze content.
For other users, such as home users with an Office 365 subscription, the user can choose to turn off connected experiences that analyze content by going to Preferences > Privacy.
Preference setting for connected experiences that download online content
Connected experiences that download online content are experiences that allow you to search and download online content including templates, images, 3D models, videos, and reference materials to enhance your documents. For example, Office templates or PowerPoint QuickStarter. For a list of these connected experiences, see Connected experiences in Office.
| Preference Domain | com.microsoft.office |
| Key | OfficeExperiencesDownloadingContentPreference |
| Data Type | Boolean |
| Possible values | TRUE(enabled)FALSE(disabled) |
| Availability | 16.28 and later |
If you don't set this preference, connected experiences that download online content are available to users.
Mac microsoft remote desktop connection reset by peer 2. If the user has an Office 365 subscription and is signed in with a work or school account or if the user has a volume licensed version of Office 2019 for Mac, then the user can't turn off connected experiences that download online content.
For other users, such as home users with an Office 365 subscription, a user can choose to turn off connected experiences that download online content by going to Preferences > Privacy.
Preference setting for optional connected experiences
In addition to the connected experiences mentioned above, there are some optional connected experiences that you may choose to allow your users to access with their organization account, which is sometimes referred to as a work or school account. For example, the LinkedIn features of the Resume Assistant in Word or the Weather Bar in Outlook, which uses MSN Weather. For more examples, see Overview of optional connected experiences in Office.
| Preference Domain | com.microsoft.office |
| Key | OptionalConnectedExperiencesPreference |
| Data Type | Boolean |
| Possible values | TRUE(enabled)FALSE(disabled) |
| Availability | 16.28 and later |
If you don't set this preference, optional connected experiences are available to users with an Office 365 subscription that are signed in with a work or school account or users who have a volume licensed version of Office 2019 for Mac. Unless you have set this preference to FALSE, these users can choose to turn off optional connected experiences by going to Preferences > Privacy.
For other users, such as home users with an Office 365 subscription, there isn't an option to turn off optional connected experiences.
Preference setting for most connected experiences
You can use this preference to control whether most connected experiences are available to your users.
| Preference Domain | com.microsoft.office |
| Key | ConnectedOfficeExperiencesPreference |
| Data Type | Boolean |
| Possible values | TRUE(enabled)FALSE(disabled) |
| Availability | 16.28 and later |
If you don't set this preference, all connected experiences are available to your users, unless you have set one of the other preferences for connected experiences previously mentioned, such as OfficeExperiencesAnalyzingContentPreference.
For example, if you set this preference to FALSE, the following types of connected experiences won't be available to your users:
- Experiences that analyze your content
- Experiences that download online content
- Optional connected experiences
In addition, if you set this preference to FALSE, most other connected experiences are also turned off, such as co-authoring and online file storage. For a list of these other connected experiences, see Connected experiences in Office.
But even if you set this preference to FALSE, limited Office functionality will remain available, such as synching a mailbox in Outlook, and Teams and Skype for Business will continue to work. Essential services, such as the licensing service that confirms that you’re properly licensed to use Office, will also remain available.
If the user has an Office 365 subscription and is signed in with a work or school account or if the user has a volume licensed version of Office 2019 for Mac, then the user can't turn off most connected experiences.
For other users, such as home users with an Office 365 subscription, a user can choose to turn off most connected experiences by going to Preferences > Privacy.
Preference setting for the Required Data Notice dialog for Microsoft AutoUpdate
The first time Version 4.12 or later of Microsoft AutoUpdate (MAU) is launched, users will see a Required Data Notice dialog which provides them with information about what data from MAU is sent to Microsoft.
If you don't want your users to see this Required Data Notice dialog for Microsoft AutoUpdate, you can set the following preference. Regardless of which value you set, the dialog won't be shown to your users.
| Preference Domain | com.microsoft.autoupdate2 |
| Key | AcknowledgedDataCollectionPolicy |
| Data Type | String |
| Possible values | RequiredDataOnlyRequiredAndOptionalData |
| Availability | 4.12 and later |
If you let your users see this dialog, then when the user chooses OK, the value RequiredDataOnly is written to AcknowledgedDataCollectionPolicy and the dialog is not shown to the user again.
Related topics
-->Microsoft 365 licensing guidance for security & compliance.
When you have published sensitivity labels from the Microsoft 365 compliance center or equivalent labeling center, they start to appear in Office apps for users to classify and protect data as it's created or edited.
Use the information in this article to help you successfully manage sensitivity labels in Office apps. For example, identify the minimum versions of apps you need to support built-in labeling, and understand interactions with the Azure Information Protection unified labeling client and compatibility with other apps and services.
Labeling client for desktop apps
To use sensitivity labels that are built into Office desktop apps for Windows and Mac, you must use a subscription edition of Office. This labeling client doesn't support standalone editions of Office, such as Office 2016 or Office 2019.
To use sensitivity labels with these standalone editions of Office on Windows computers, install the Azure Information Protection unified labeling client.
Support for sensitivity label capabilities in apps
For each capability, the following tables list the minimum version you need for that app to support sensitivity labels using built-in labeling. Or, if the label capability is in public preview or under review for a future release.
New versions of the apps are made available at different times for different update channels. For more information, including how to configure your update channel so that you can test a new labeling capability that you're interested in, see Overview of update channels for Office 365 ProPlus. New capabilities that are in private preview are not included in the table but you might be able to join these previews by nominating your organization for the Microsoft Information Protection private preview program.
Additional capabilities are available when you install the Azure Information Protection unified labeling client, which runs on Windows computers only. For these details, see Compare the labeling clients for Windows computers.
Sensitivity label capabilities in Word, Excel, and PowerPoint
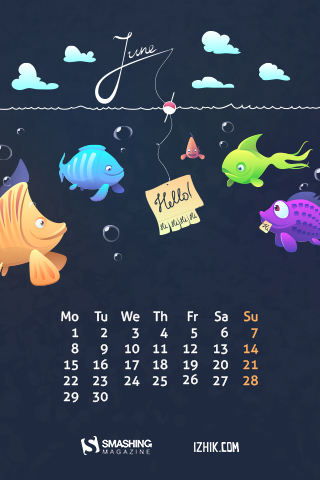
For iOS and Android: Where these have a minimum version listed, the sensitivity label capability is also supported with the Office app.
| Capability | Windows Desktop | Mac Desktop | iOS | Android | Web |
|---|---|---|---|---|---|
| Manually apply, change, or remove label | 1910+ | 16.21+ | 2.21+ | 16.0.11231+ | Preview |
| Apply a default label | 1910+ | 16.21+ | 2.21+ | 16.0.11231+ | Under review |
| Require a justification to change a label | 1910+ | 16.21+ | 2.21+ | 16.0.11231+ | Preview |
| Provide help link to a custom help page | 1910+ | 16.21+ | 2.21+ | 16.0.11231+ | Preview |
| Mark the content | 1910+ | 16.21+ | 2.21+ | 16.0.11231+ | Preview |
| Assign permissions now | 1910+ | 16.21+ | 2.21+ | 16.0.11231+ | Preview |
| Let users assign permissions | Rolling out to Monthly Channel (2003+) | Rolling out to Monthly Channel (16.35+) | Under review | Under review | Under review |
| View label usage with label analytics and send data for administrators | Under review | Under review | Under review | Under review | Under review |
| Require users to apply a label to their email and documents | Under review | Under review | Under review | Under review | Under review |
| Apply a sensitivity label to content automatically | Preview: In Office Insider | Under review | Under review | Under review | Preview |
| Support AutoSave and coauthoring on labeled and protected documents | Under review | Under review | Under review | Under review | Preview |
Sensitivity label capabilities in Outlook
| Capability | Outlook on Windows Desktop | Outlook on Mac Desktop | Outlook on iOS | Outlook on Android | Outlook on the web |
|---|---|---|---|---|---|
| Manually apply, change, or remove label | 1910+ | 16.21+ | 4.7.1+ | 4.0.39+ | Yes |
| Apply a default label | 1910+ | 16.21+ | 4.7.1+ | 4.0.39+ | Yes |
| Require a justification to change a label | 1910+ | 16.21+ | 4.7.1+ | 4.0.39+ | Yes |
| Provide help link to a custom help page | 1910+ | 16.21+ | 4.7.1+ | 4.0.39+ | Yes |
| Mark the content | 1910+ | 16.21+ | 4.7.1+ | 4.0.39+ | Yes |
| Assign permissions now | 1910+ | 16.21+ | 4.7.1+ | 4.0.39+ | Yes |
| Let users assign permissions | 1910+ | 16.21+ | 4.7.1+ | 4.0.39+ | Yes |
| View label usage with label analytics and send data for administrators | Under review | Under review | Under review | Under review | Under review |
| Require users to apply a label to their email and documents | Under review | Under review | Under review | Under review | Under review |
| Apply a sensitivity label to content automatically | Preview: Rolling out to Office Insider | Under review | Under review | Under review | Yes |
Office built-in labeling client and other labeling solutions
The Office built-in labeling client downloads sensitivity labels and sensitivity label policy settings from the following admin centers:
- Microsoft 365 compliance center
- Microsoft 365 security center
- Office 365 Security & Compliance Center
To use the Office built-in labeling client, you must have one or more label policies published to users from one of the listed admin centers and a supported version of Office.
If both of these conditions are met but you need to turn off the Office built-in labeling client, use the following Group Policy setting:
Navigate to User Configuration/Administrative Templates/Microsoft Office 2016/Security Settings
Set Use the Sensitivity feature in Office to apply and view sensitivity labels to 0.
Deploy this setting by using Group Policy, or by using the Office cloud policy service. The setting takes affect when Office apps restart.
Office built-in labeling client and the Azure Information Protection client
If users have one of the Azure Information Protection clients installed (unified labeling client or classic client), by default, the built-in labeling client is turned off in their Office apps.
To use built-in labeling rather than the Azure Information Protection client for Office apps, use the instructions from the previous section but set the Group Policy setting Use the Sensitivity feature in Office to apply and view sensitivity labels to 1.
Alternatively, disable or remove the Office add-in, Azure Information Protection. This method is suitable for a single computer, and ad-hoc testing. For instructions, see View, manage, and install add-ins in Office programs.
When you disable or remove this Office add-in, the Azure Information Protection client remains installed so that you can continue to label files outside your Office apps. For example, by using File Explorer, or PowerShell.
For information about which features are supported by the Azure Information Protection clients and the Office built-in labeling client, see Choose which labeling client to use for Windows computers from the Azure Information Protection documentation.
Protection templates and sensitivity labels
Administrator-defined protection templates, such as those you define for Office 365 Message Encryption, aren't visible in Office apps when you're using built-in labeling. This simplified experience reflects that there's no need to select a protection template, because the same settings are included with sensitivity labels that have encryption enabled.
If you need to convert existing protection templates to labels, use the Azure portal and the following instructions: To convert templates to labels.
Information Rights Management (IRM) options and sensitivity labels
Sensitivity labels that you configure to apply encryption remove the complexity from users to specify their own encryption settings. In many Office apps, these individual encryption settings can still be manually configured by users by using Information Rights Management (IRM) options. For example, for Windows apps:
- For a document: File > Info > Protect Document > Restrict Access
- for an email: From the Options tab > Encrypt
When users initially label a document or email, they can always override your label configuration settings with their own encryption settings. For example:
A user applies the Confidential All Employees label to a document and this label is configured to apply encryption settings for all users in the organization. This user then manually configures the IRM settings to restrict access to a user outside your organization. The end result is a document that's labeled Confidential All Employees and encrypted, but users in your organization can't open it as expected.
A user applies the Confidential Recipients Only label to an email and this email is configured to apply the encryption setting of Do Not Forward. This user then manually configures the IRM settings so that the email is unrestricted. The end result is the email can be forwarded by recipients, despite having the Confidential Recipients Only label.
A user applies the General label to a document, and this label isn't configured to apply encryption. This user then manually configures the IRM settings to restrict access to the document. The end result is a document that's labeled General but that also applies encryption so that some users can't open it as expected.
If the document or email is already labeled, a user can do any of these actions if the content isn't already encrypted, or they have the usage right Export or Full Control.
For a more consistent label experience with meaningful reporting, provide appropriate labels and guidance for users to apply only labels to protect documents. For example:
For exception cases where users must assign their own permissions, provide labels that let users assign their own permissions.
Instead of users manually removing encryption after selecting a label that applies encryption, provide a sublabel alternative when users need a label with the same classification, but no encryption. Such as:
- Confidential All Employees
- Confidential Anyone (no encryption)
Note
If users manually remove encryption from a labeled document that's stored in SharePoint or OneDrive and you've enabled sensitivity labels for Office files in SharePoint and OneDrive, the label encryption will be automatically restored the next time the document is accessed or downloaded.
Apply sensitivity labels to files, emails, and attachments
Users can apply just one label at a time for each document or email.
When you label an email message that has attachments, the attachments don't inherit the label with one exception:

- The attachment is an Office document with a label that doesn't apply encryption, and the label you apply to the email message applies encryption. In this case, the emailed Office document inherits the email's label with its encryption settings.
Otherwise:
I Don't Have Theme Green On My Microsoft Word Mac Online
- If the attachments have a label, they keep their originally applied label.
- If the attachments are encrypted without a label, the encryption remains but they aren't labeled.
- If the attachments don't have a label, they remain unlabeled.
Sensitivity label compatibility
With RMS-enlightened apps: If you open a labeled and encrypted document or email in an RMS-enlightened application that doesn't support sensitivity labels, the app still enforces encryption and rights management.
This may mean that upgrades from MSXML3 and MSXML4 will need to re-configure the MSXML6 components using SetProperty and/or SetFeature as appropriate. Microsoft core xml v6.0 parser on mac free. Security – MSXML6 uses the principle of “off-by-default” to make loading XML data from anonymous or untrusted sources more secure. Reliability - MSXML6 has addressed a significant number of stability issues particularly in resource-constrained scenarios.
With the Azure Information Protection client: You can view and change sensitivity labels that you apply to documents and emails with the Office built-in labeling client by using the Azure Information Protection client, and the other way around.
With other versions of Office: Any authorized user can open labeled documents and emails in other versions of Office. However, you can only view or change the label in supported Office versions or by using the Azure Information Protection client. Supported Office app versions are listed in the previous section.
Support for SharePoint and OneDrive files protected by sensitivity labels
I Don't Have Theme Green On My Microsoft Word Mac 2017
To use the Office built-in labeling client with Office on the web for documents in OneDrive for Business or SharePoint Online, make sure you've opted-in to the preview to enable sensitivity labels for Office files in SharePoint and OneDrive.
When Office 365 applies content marking and encryption
Office 365 applies content marking and encryption with a sensitivity label differently, depending on the app you use.
I Don't Have Theme Green On My Microsoft Word Mac Free
| App | Content marking | Encryption |
|---|---|---|
| Word, Excel, PowerPoint on all platforms | Immediately | Immediately |
| Outlook for PC and Mac | After Exchange Online sends the email | Immediately |
| Outlook on the web, iOS, and Android | After Exchange Online sends the email | After Exchange Online sends the email |