To add the desktop shortcut to the Windows Start menu, right-click the shortcut, and then click Pin to Start menu on the shortcut menu. List of command-line switches for Office products Each Office product has a different set of command-line switches. Nov 02, 2016 To customize a shortcut key for a specific function, first select the Category and then the Function in the Functions section. Any currently assigned shortcut keys for the selected function are listed in the Keys box and the first one in the list, or the only one, is automatically highlighted in the Keys box and in the Shortcut Keys box above.
- Microsoft Office For Mac Customize Shortcut Keys Windows 10
- Microsoft Office For Mac Student
- Microsoft Office For Mac Customize Shortcut Keys Free
You can identify keyboard shortcuts for Visual Studio commands, customize those shortcuts, and export them for others to use. Many shortcuts always invoke the same commands, but the behavior of a shortcut can vary based on the following conditions:
Which default environment settings you choose the first time that you open Visual Studio—for example, General Development or Visual C#. (For information about changing or resetting your settings, see Environment settings.)
Whether you've customized the shortcut's behavior.
Which context you're in when you choose the shortcut. For example, the F2 shortcut invokes the
Edit.EditCellcommand if you're using the Settings Designer and it invokes theFile.Renamecommand if you're using Team Explorer.
Regardless of settings, customization, and context, you can always find and change a keyboard shortcut in the Options dialog box. You can also look up the default keyboard shortcuts for several dozen commands in Popular keyboard shortcuts. For a complete list of all default shortcuts (based on the General Development settings), see All keyboard shortcuts.
If a shortcut is assigned to a command in the Global context and no other contexts, that shortcut will always invoke that command. But a shortcut can be assigned to one command in the Global context and a different command in a specific context. If you use such a shortcut when you're in the specific context, the shortcut invokes the command for the specific context, not the Global context.
Note
Your settings and edition of Visual Studio might change the names and locations of menu commands and the options that appear in dialog boxes. This page is based on the General Development settings profile.
Identify a keyboard shortcut
On the menu bar, choose Tools > Options.
Expand Environment, and then choose Keyboard.
In the Show commands containing box, enter all or part of the name of the command without spaces.
Microsoft office suite for mac cost. Up to5%cash back Reliable Office Software All Microsoft Office suites include online technical support, and MS Office 365 business subscriptions come with added support features. Microsoft Office business online services, such as OneDrive and Skype, are backed by a 99.9 percent up-time guarantee, ensuring company data and email access is always available. Jan 27, 2018 Microsoft Office Home and Student 2019 provides classic Office apps and email for families and students who want to install them on one Mac or Windows 10 PC for use at home or school. Classic versions of Office apps include Word, Excel, and PowerPoint. Jan 24, 2019 The result is an experience that is unmistakably Office but designed for Mac. “We are excited to welcome Microsoft Office 365 to the all new Mac App Store in macOS Mojave. Apple and Microsoft have worked together to bring great Office productivity to Mac users from the very beginning. Install Office for Mac now Office 365 customers get the new Office for Mac first. You’ll have Office applications on your Mac or PC, apps on tablets and smartphones for when you're on the go, and Office Online on the web for everywhere in between.
For example, you can find commands for
solutionexplorer.In the list, choose the correct command.
For example, you can choose
View.SolutionExplorer.If the command has a keyboard shortcut, it appears in the Shortcut(s) for selected command list.
Microsoft Office For Mac Customize Shortcut Keys Windows 10
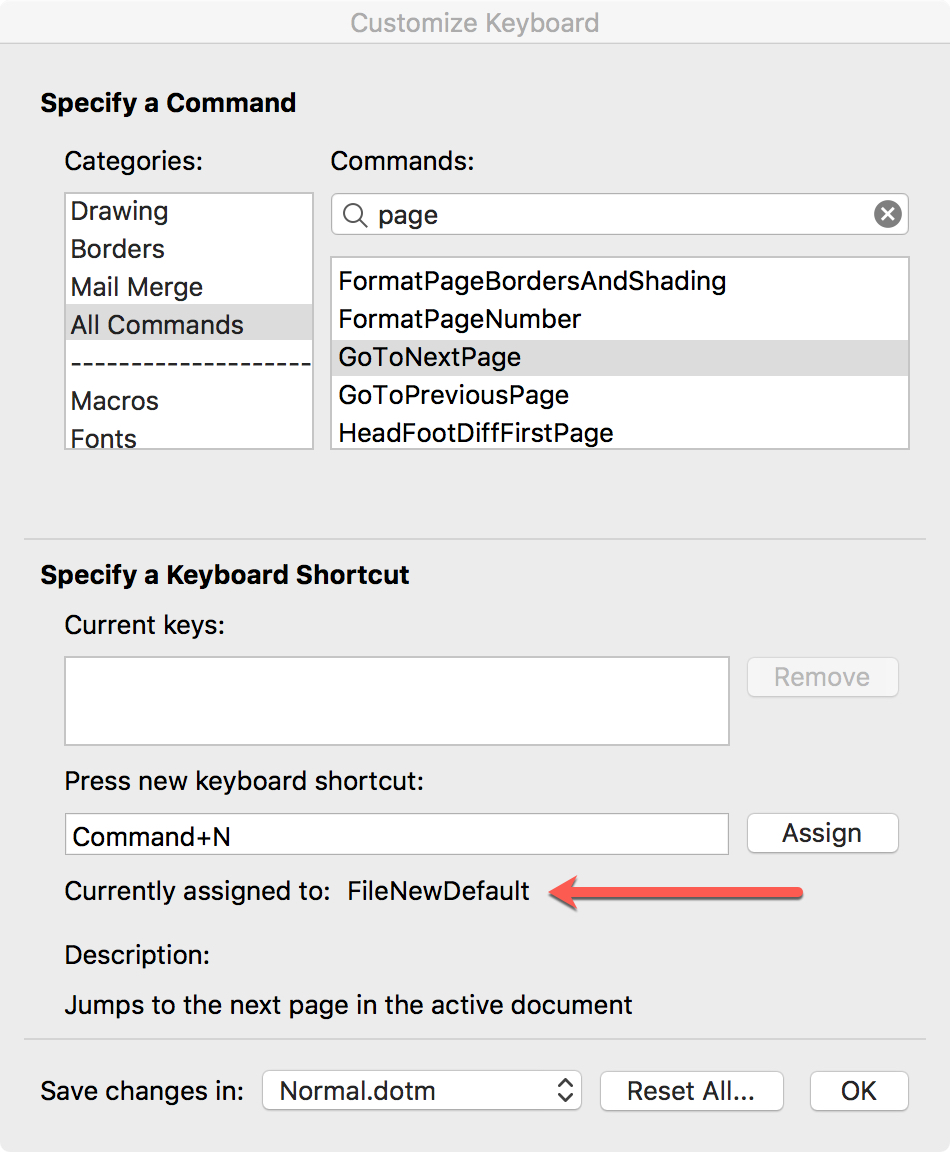
Customize a keyboard shortcut
On the menu bar, choose Tools > Options.
Expand Environment, and then choose Keyboard.
Optional: Filter the list of commands by entering all or part of the name of the command, without spaces, in the Show commands containing box.
In the list, choose the command to which you want to assign a keyboard shortcut.
In the Use new shortcut in list, choose the feature area in which you want to use the shortcut.
For example, you can choose Global if you want the shortcut to work in all contexts. You can use any shortcut that isn't mapped (as Global) in another editor. Otherwise, the editor overrides the shortcut.
Note
You can't assign the following keys as part of a keyboard shortcut in Global:
- Enter, Tab, Caps Lock
- Print Scrn/Sys Rq, Scroll Lock, Pause/Break
- Insert, Home, End, Page Up, Page Down
- The Windows logo key, the Application key, any of the Arrow keys
- Num Lock, Delete, or Clear on the numeric keypad
- The Ctrl+Alt+Delete key combination
In the Press shortcut key(s) box, enter the shortcut that you want to use.
Note
You can create a shortcut that combines a letter with the Alt key, the Ctrl key, or both. You can also create a shortcut that combines the Shift key and a letter with the Alt key, the Ctrl key, or both.
If a shortcut is already assigned to another command, it appears in the Shortcut currently used by box. In that case, choose the Backspace key to delete that shortcut before you try a different one.
Choose the Assign button.
Note
If you specify a different shortcut for a command, click Assign, and then click Cancel to close the dialog box, the shortcut you assigned is not reverted.
Share custom keyboard shortcuts

You can share your custom keyboard shortcuts by exporting them to a file and then giving the file to others so that they can import the data.
To export only keyboard shortcuts
On the menu bar, choose Tools > Import and Export Settings.
Choose Export selected environment settings, and then choose Next.
Under What settings do you want to export?, clear the All Settings check box, expand Options, and then expand Environment.
Select the Keyboard check box, and then choose Next.
In the What do you want to name your settings file and Store my settings file in this directory boxes, either leave the default values or specify different values, and then choose Finish.
By default, your shortcuts are saved in a file in the %USERPROFILE%DocumentsVisual Studio 2017Settings folder. The name of the file reflects the date when you exported the settings, and the extension is .vssettings.
By default, your shortcuts are saved in a file in the %USERPROFILE%DocumentsVisual Studio 2019Settings folder. The name of the file reflects the date when you exported the settings, and the extension is .vssettings.
To import only keyboard shortcuts
On the menu bar, choose Tools > Import and Export Settings.
Choose the Import selected environment settings option button, and then choose Next.
Choose the No, just import new settings, overwriting my current settings option button, and then choose Next.
Under My Settings, choose the file that contains the shortcuts that you want to import, or choose the Browse button to locate the correct file.
Choose Next.
Under Which settings do you want to import?, clear the All Settings check box, expand Options, and then expand Environment.
Select the Keyboard check box, and then choose Finish.
See also
Below is a listing of the more commonly used shortcut keys in Microsoft Word. See the computer shortcuts page if you are looking for a list of shortcut keys used in other programs. Please be aware that some of these shortcuts may not work in all versions of Microsoft Word.
NoteIf the device you are using does not have function keys (F1-F12) on its keyboard, like a Chromebook, certain shortcuts will be unavailable to you.
NoteSome of the Microsoft Word shortcut keys below may not work in Word 365.
| Shortcut | Description |
|---|---|
| Ctrl+0 | Toggles 6pts of spacing above the paragraph. |
| Ctrl+A | Select all contents of the page. |
| Ctrl+B | Bold highlighted selection. |
| Ctrl+C | Copy selected text. |
| Ctrl+D | Open the font preferences window. |
| Ctrl+E | Aligns the line or selected text to the center of the screen. |
| Ctrl+F | Open find box. |
| Ctrl+I | Italic highlighted selection. |
| Ctrl+J | Aligns the selected text or line to justify the screen. |
| Ctrl+K | Insert a hyperlink. |
| Ctrl+L | Aligns the line or selected text to the left of the screen. |
| Ctrl+M | Indent the paragraph. |
| Ctrl+N | Opens new, blank document window. |
| Ctrl+O | Opens the dialog box or page for selecting a file to open. |
| Ctrl+P | Open the print window. |
| Ctrl+R | Aligns the line or selected text to the right of the screen. |
| Ctrl+S | Save the open document. Like Shift+F12. |
| Alt+F, A | Save the document under a different file name. |
| Alt+X | Show the Unicode code of a highlighted character. |
| Ctrl+T | Create a hanging indent. |
| Ctrl+U | Underline the selected text. |
| Ctrl+V | Paste. |
| Ctrl+W | Close the currently open document. |
| Ctrl+X | Cut selected text. |
| Ctrl+Y | Redo the last action performed. |
| Ctrl+Z | Undo last action. |
| Ctrl+Shift+L | Quickly create a bullet point. |
| Ctrl+Shift+F | Change the font. |
| Ctrl+Shift+> | Increase selected font +1pts up to 12pt and then increase font +2pts. |
| Ctrl+] | Increase selected font +1pts. |
| Ctrl+Shift+< | Decrease selected font -1pts if 12pt or lower; if above 12, decreases font by +2pt. |
| Ctrl+[ | Decrease selected font -1pts. |
| Ctrl+/+c | Insert a cent sign (¢). |
| Ctrl+'+<char> | Insert a character with an accent (acute) mark, where <char> is the character you want. For example, if you wanted an accented é you would use Ctrl+'+e as your shortcut key. To reverse the accent mark, use the opposite accent mark, often found on the tilde key. |
| Ctrl+Shift+* | View or hide non printing characters. |
| Ctrl+<left arrow> | Moves one word to the left. |
| Ctrl+<right arrow> | Moves one word to the right. |
| Ctrl+<up arrow> | Moves to the beginning of the line or paragraph. |
| Ctrl+<down arrow> | Moves to the end of the paragraph. |
| Ctrl+Del | Deletes word to right of cursor. |
| Ctrl+Backspace | Deletes word to left of cursor. |
| Ctrl+End | Moves the cursor to the end of the document. |
| Ctrl+Home | Moves the cursor to the beginning of the document. |
| Ctrl+Spacebar | Reset highlighted text to the default font. |
| Ctrl+1 | Single-space lines. |
| Ctrl+2 | Double-space lines. |
| Ctrl+5 | 1.5-line spacing. |
| Ctrl+Alt+1 | Changes text to heading 1. |
| Ctrl+Alt+2 | Changes text to heading 2. |
| Ctrl+Alt+3 | Changes text to heading 3. |
| Alt+Ctrl+F2 | Open new document. |
| Ctrl+F1 | Open the Task Pane. |
| Ctrl+F2 | Display the print preview. |
| Ctrl+Shift+> | Increases the selected text size by one font size. |
| Ctrl+Shift+< | Decreases the selected text size by one font size. |
| Ctrl+Shift+F6 | Switches to another open Microsoft Word document. |
| Ctrl+Shift+F12 | Prints the document. |
| F1 | Open help. |
| F4 | Repeat the last action performed (Word 2000+). |
| F5 | Open the Find, Replace, and Go To window in Microsoft Word. |
| F7 | Spellcheck and grammar check selected text or document. |
| F12 | Save As. |
| Shift+F3 | Change the text in Microsoft Word from uppercase to lowercase or a capital letter at the beginning of every word. |
| Shift+F7 | Runs a Thesaurus check on the selected word. |
| Shift+F12 | Save the open document. Like Ctrl+S. |
| Shift+Enter | Create a soft break instead of a new paragraph. |
| Shift+Insert | Paste. |
| Shift+Alt+D | Insert the current date. |
| Shift+Alt+T | Insert the current time. |
Microsoft Office For Mac Student
You can also utilize the mouse to perform some common actions. The following section contains examples of mouse shortcuts.
| Mouse shortcuts | Description |
|---|---|
| Click, hold, and drag | Selects text from where you click and hold to the point you drag and let go. |
| Double-click | If double-clicking a word, selects the complete word. |
| Double-click | Double-clicking on the left, center, or right of a blank line makes the alignment of the text left, center, or right aligned. |
| Double-click | Double-clicking anywhere after text on a line will set a tab stop. |
| Triple-click | Selects the line or paragraph of the text where the mouse is triple-clicked. |
| Ctrl+Mouse wheel | Zooms in and out of document. |