Note: This article applies only to Office 365 operated by 21Vianet in China.
- Microsoft Office 365 Mac Help Program
- Microsoft Office 365 Mac Help Support
- Download Microsoft Office 365 Mac
To install Office, try signing in directly to the Office 365 Software page instead. Select the language and bit-version you want (PC users can choose between 32-bit and 64-bit), and then click Install. See Steps 2 and 3 on the PC or Mac tabs above to help you with the rest of the install process. Work remotely with Office 365. With Microsoft Teams and Office 365, you can get work done and be productive anytime, anywhere. Learn about collaborating with others, using security features to store files, and finding best practices for working remotely. Choose your Office. Office – even better with an Office 365 subscription. Get Office apps on your PC or Mac, an optimized experience across tablets and phones, 1 TB of OneDrive cloud storage, and more, so you have the power and flexibility to get things done from virtually anywhere. Office 365 is a subscription that comes with premium apps like Word, Excel, PowerPoint, OneNote, Outlook, Publisher, and Access (Publisher and Access available on PC only). The apps can be installed on multiple devices, including PCs, Macs, iPads, iPhones, Android tablets, and Android phones. Oct 25, 2018 Followed instructions re trashed files and uninstalled Office 365. Re-installed and attempted to open old Word for Mac 2011 files through double clicking a Word for Mac 2011 file. This worked as it opened Word 365. Office 365 customers get the new Office for Mac first. You’ll have Office applications on your Mac or PC, apps on tablets and smartphones for when you're on the go, and Office.
Ready to install Office 2016 for Mac for Office 365? This article tells you how.
Requirements
To use Office for Mac 2016, you must have:
Mac OS X 10.10 or later
One of the following subscriptions:
Office 365 Enterprise E3
Office 365 Business
Office 365 Business Premium
Office 365 ProPlus
Office 365 ProPlus for Students
Office 365 ProPlus for Faculty
Office 365 Midsize Business
Office 365 Small Business Premium
Note: Office 2016 for Mac for Office 365 operated by 21Vianet is not offered through the Apple store.
Download and install Office 2016 for Mac
From your Mac, sign in to Office 365 operated by 21Vianet with your work or school account.
Go to Settings > Office 365 Settings > Software.
On the Software page, under Install Office 2016 for Mac, select Install to begin downloading the installer package.
Once the download has completed, open Finder, go to Downloads, and double-click Microsoft_Office_2016_Installer.pkg.
On the first installation screen, select Continue to begin the installation process.
Enter your Mac login password to complete the installation.
After Office 2016 for Mac is installed, Word 2016 for Mac opens so you can activate Office and confirm your subscription. You should only have to do this once.
Review the Word 2016 for Mac What's New screen, and then select Get started.
On the Sign in to Activate Office screen, select Sign In, and then enter your work or school account.
After you sign in, you may see an alert asking for permission to access the Microsoft identity stored in your keychain. Select Allow or Always Allow to continue.
On the next screen, choose an appearance for your Office installation, select Continue, and then select the Start Using Word button to open the app and complete the Office 2016 for Mac activation.
Need help?
If you can't complete the install after going through these steps, contact the 21Vianet support team.
-->Summary
This article describes some useful tools for Microsoft Outlook for Mac.
More information
Outlook Search Repair
The Outlook Search Repair tool repairs search results within Outlook.
Important
Due to some changes in macOS Mojave, this tool no longer works in 10.14 and higher. If you are on macOS Mojave (10.14), you can follow the steps below to reindex Spotlight for Outlook for Mac.
Choose Apple menu, then System Preferences, and then Spotlight.
Select the Privacy tab.
In Finder:
On the Go menu, select Go to Folder..
Copy and paste the following location into the 'Go to the folder:' dialog box and select Go:
~/Library/Group Containers/UBF8T346G9.Office/Outlook/Outlook 15 Profiles/
Drag the 'Main Profile' folder to the Privacy tab. Once added, remove the folder, and Spotlight will re-index the folder.
You must perform this step for any additional profile folders you have.
See the following article from Apple to learn more: How to rebuild the Spotlight index on your Mac.
When to use the tool
Use this tool if search results within Outlook show nothing or return older items only. For example, if you search for an email message that you already have open and that message isn't displayed in the search results.
How to use the tool
Download and open the Outlook Search Repair tool.
The first version of Mac OS, launched in March 2001, came preinstalled with the soon to be discontinued Internet Explorer 5.0 for Mac.How to install Microsoft Edge on your MacStep 1. This article covers the same steps for Mac users.Related:Edge for macOS is Microsoft's first browser for the Mac in 20 years. Microsoft.com edge for mac.
Follow the instructions.
Note The tool searches for duplicate installations of Outlook. If no duplicates are detected, go to step 3. If duplicates are detected, remove the duplicate Outlook installations, and then restart the system. After your system is restarted, the Outlook Search Repair tool may reopen. If it does reopen, exit and restart the tool.
Select Reindex.
Note The Outlook Search Repair tool displays a 'Reindexing, please wait' message while it works. Wait for this process to finish. This may require an hour or more, depending on the size of your Outlook profile. Outlook doesn't have to be open when the repair occurs. A spotlight search will be slower and may not finish while the index is being repaired.
Exit the Outlook Search Repair tool when you receive the following message after the repair is completed:
Done! Reindexing has completed!
OutlookResetPreferences

The Outlook Reset Preferences tool resets all Outlook preferences to their default settings.
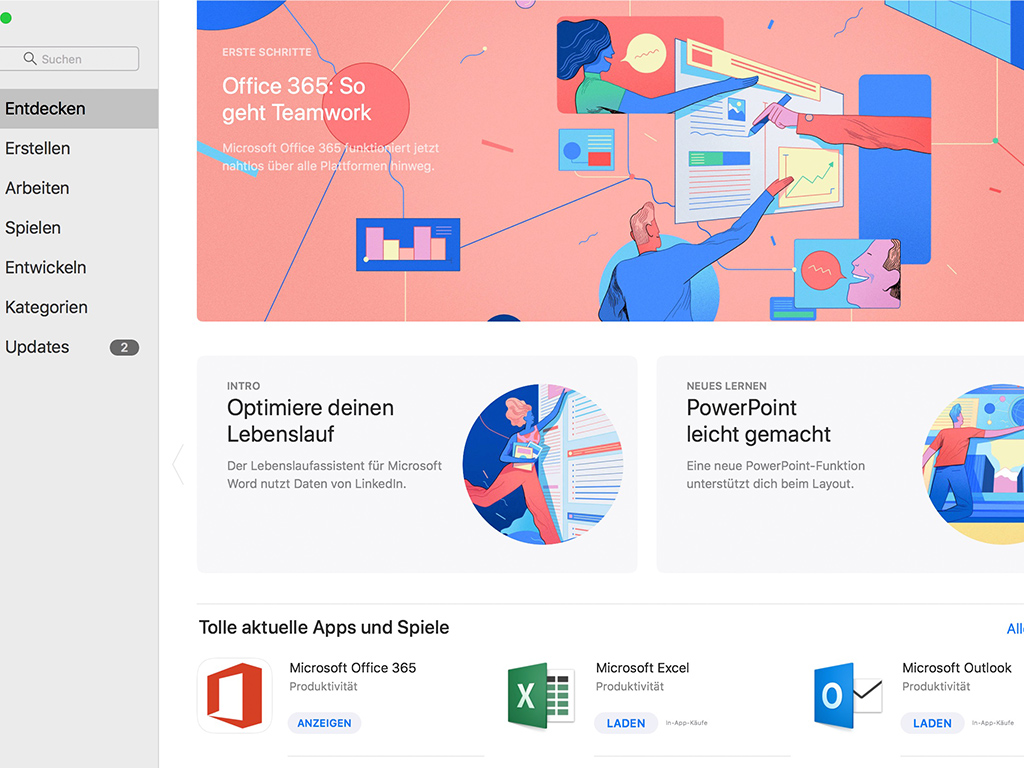
When to use the tool
Use this tool to reset any customizations that you've made to Outlook by using the Preferences option on the Outlook menu. This tool also stores the settings for the Outlook window size and position. This tool shouldn't be needed most of the time. But it can be useful.
Note The Outlook Preferences file doesn't contain all the preferences for the application. Also, resetting Outlook preferences doesn't remove email messages or account settings.
How to use the tool
- Download and open the Outlook Reset Preferences tool.
- Click the Reset Now! button. This closes Outlook if it's open, and then resets the preferences to their default settings.
- Exit the Outlook Reset Preferences tool.
SetDefaultMailApp
The Default Mail Application tool lets you easily make Outlook the default mail application.
When to use the tool
Use this tool if you want Outlook to open a new email message when you click a mailto: link in an email message or on a website. Selecting a mailto: link opens the default email application. Outlook isn't the default email application until you change that setting.
Microsoft Office 365 Mac Help Program
How to use the tool
- Download and open the Default Mail Application tool.
- In the Default Mail Application dialog box, select com.microsoft.outlook, and then click Make Default.
- Exit the Default Mail Application tool.
Microsoft Office 365 Mac Help Support
ResetRecentAddresses
The Reset Recent Addresses tool lets you reset recent addresses that Outlook stores. This tool deletes all recent addresses instead of you having to manually delete addresses one at a time.
When to use the tool
When you compose an email message and add people on the To, Cc, or Bcc line, Outlook suggests names as you type characters. The list of names that Outlook uses is a combination of stored contacts, the company directory, and recent contacts. Recent contacts have an 'X' character next to each name. Without this tool, you have to click the 'X' on each contact to remove that contact from the Recent Address List. The Reset Recent Addresses tool cleans out all recent addresses at the same time.
How to use the tool
Download Microsoft Office 365 Mac
- Download and open the ResetRecentAddresses tool.
- Click the Reset Now! button.
- Exit the Reset Outlook Recent Addresses tool.